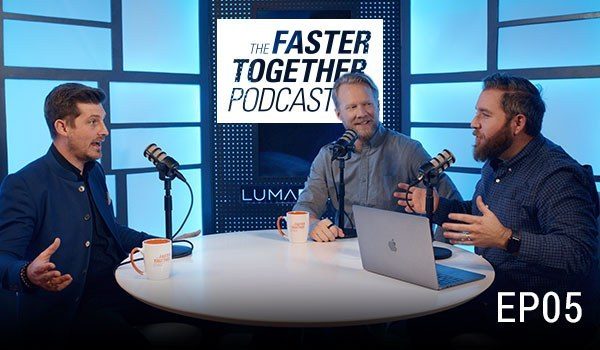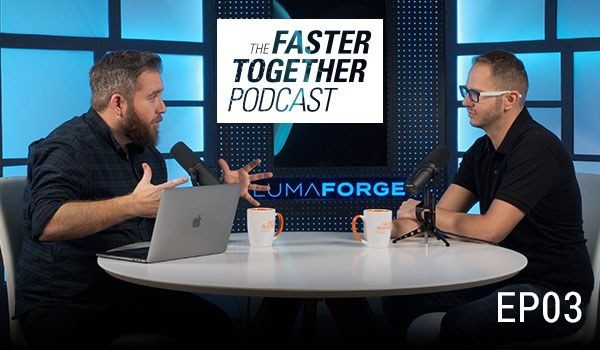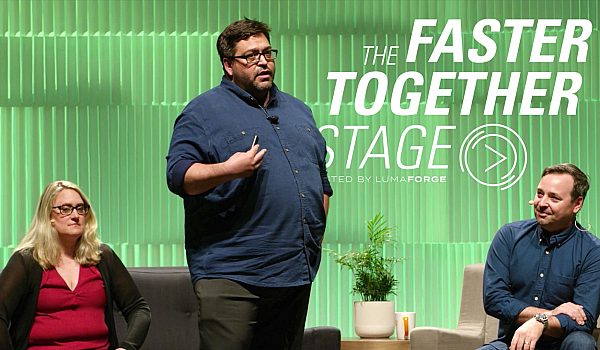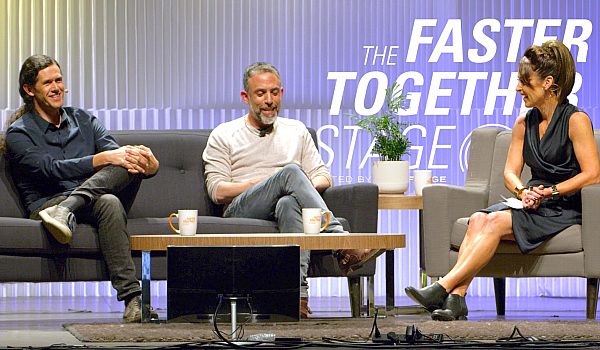Valentina Vee shows off some of her favorite workflow tips and tricks inside Adobe Premiere Pro CC. Learn how she created subtitles, speed ramps, color grades, and reduced video noise for a wedding. Also learn how she uses the Essential Graphics Panel & PluralEyes.
- Hi, everybody, um, thanks again for that lovely introduction, I don't have a ton of time so let's just nerd out for fifteen minutes, that's what I want to do. I have a lot of different clients and it was really hard to, like, determine what I can actually open up and show so I think that this is something that I can actually do because it's a wedding that I did for my friends. So, I don't do a lot of weddings but I wanted to show you my work flow because I haven't seen anybody do this workflow before. So, the first thing that I did to build this video is, I wanted there to be moments of voiceover where they're saying their vows and I wanted there to be moments of music. So the very first thing I did was I laid out the soundtrack, and then when I had the soundtrack, I used markers in Adobe to indicate exactly how I wanted to lay the video out so that I sort of listened to the music and I listened to the beats and I knew like, okay, right at the beginning here we're gonna have the intro, then his prep and his VO, then her prep and her VO and I can probably play that for you a little bit, so you can see. and, uh, so first it was important for me to lay that all out so I knew where everything was before I even started cutting anything.
The next thing that I did was I wanted to, the wedding was actually, the ceremony was in Spanish, right, and even though I speak Spanish, I didn't have time to translate that and do all the subtitles so what I did was, I used Pluralize to sync all three cameras, we had a camera on him, a camera on her, and then a main camera in the back, a two-shot. so I used Pluralize to throw that in, sync the main audio that I had, just coming out of the soundboard and when I had that I sent a file to someone on Fiver you know, Fiver is, you can get people to do stuff for you for five dollars so I sent them a file of just the main two-shot and the timecode, so I put a time code on a transparent video layer above all the layers so if you go into effect controls, you have time code here, so I sent them just a file where it was just that two-shot with a time code and then I sent it off, and I'm like okay they're gonna get back to me in 48 hours, they can do a bunch of stuff while they're getting me an SBV file with all of the translation into English.
So, while I was waiting for that, I started working on all of the B-roll footage, so this is how I organize all the clips here into little bins. So I have my footage bin and they're organized by camera and right now you can see the frame rate is all conformed to 23.976, it didn't start that way. They're all different cameras so like the RXi is your Mark 4, we shot in like 60 frames per second, the GH4 we shot in 96 frames per second, the A7S2 and the A7R2 we shot at 60 frames per second, so what I did first thing I did was I modified the footage, so I selected all the footage that I needed, I went to modify, interpret footage, and you can see it's originally 59.9 frames and I modified it and conformed it all to 23.976 frames so that I could put it on my timeline. After doing that, I built a full string out. The way that I like to do this, because I shot most of it so I already know what most of it looks like, um I go into each of the subfolders and I click on a file, it pops up here in my source monitor, and I just scrub through it, and I choose the best moment that I want to capture, click IO for in and out points, and then just put it into the timeline for the string out. So the string out, each color, you can color code them, right click, label, denotes a different camera. So I know later, in color correction, when the're all different and they're all over the place, as you can see here in my wedding video, if I need to color all the files from one camera a certain color, I can right click, label, select label group, and it'll select all of those from that color and I can apply the same color correction settings through there. So after I got my string out done, I got my SBV file back from the subtitler, and I went to work. I went back into my synced, with the Pluralize, the three cameras and they're all synced through Pluralize here on audio fivetrack we have all the H4N audio. I went ahead and I got rid of, I just hid the time code layer, I put a new transparent video and I stacked the, her coverage, his coverage, and then the main coverage underneath and on the transparent video layer, this is something really cool that I do that not a lot of people do, there's a plug-in called Subtitles by Sugar Effects and you can actually import your SBV file into it.
You can actually in SRT, SBV and a bunch of other formats, and what's important about this is that it always starts at the zero point, so that's why I needed it as a transparent video layer above everything because everything the subtitle follows always gonna start on one side and always just keep running, so I needed to create a nested sequence of just the ceremony so that I could then use it in my main video. As as you can see here, you're probably thinking this is a little bit of destructive editing because the bits in between I didn't just hide that, I deleted it, and that's because I was delivering to client that I knew wasn't really gonna be too picky about okay but can you show his face instead of her face at this point, they were just gonna be happy with what I deliver them, and I just got rid of it, I didn't need it so. And, I was delivering not only a highlight video to them, I was delivering a ceremony video to them, so I wanted this particular nested sequence to also sort of add their ceremony video that they can look back on and see.
Another cool thing about the subtitles feature is that you can adjust them to what you need. So maybe the subtitler was wrong, actually the subtitler was wrong a couple times, instead of Natalie and Dennis the subtitler kept writing Natty and Dennis, so you can edit the text file in here. So you see here is the time code and I went in and I edited it and just made sure that it was all good, that it all worked, click okay, you can determine exactly where the position of those subitles are, you can determine what font they are, what color they are, if they have a drop shadow, etc., and then you can always adjust it. I did this because they wanted to post it to YouTube so I wanted them to be a little bigger and a little blockier 'cause people are gonna be watching it on their phones, then I put it back into my main wedding video here, so you can see the ceremony subbed is actually a nested sequence within my greater sequence. So just like in After Effects, where you have sub comps, you can have them here. So if I double-click inside, it opens my ceremony subbed sequence.
The reason that I shot in 60 frames per second is obviously for slow motion, and sometime I want to speed ramp, sometimes a speed ramp works well for the vibe of the music, so here's one speed ramp that I did, and you can see the speed is indicated by this line down here, this is a faster speed, this is a slower speed, here we go, speed ramp just so that it works a little bit better, a little bit quicker, and making speed ramps in Premiere is super super super simple. So all you have to do is right click, go down to show clip keyframes, timing mapping, and enable speed, and once you enable speed, it will, well, let's do it for, let's see, let's do it for this one, so if I go to show clip keyframes, timing mapping, speed, so now this line pops up, and now you can go into your effect control settings under speed and you can set your keyframes, if you want to set them manually you can click on that, if you don't want to set them manually you can always press command and click, and then just drag in between the keyframes, drag them, and that'll make it faster, if you don't want such a huge leap off, if you want them to speed ramp up or speed ramp down, you can drag these handles.
After I did all that, I went in and through and I cleaned up some videos because this wedding was at night and especially during the reception there were some really dark areas. So let's say that this was a little bit grainy. So my favorite way to reduce noise, and this was, this would be like the very last step that I do because noise reduction takes a really long time, what it actually does is, just like noise reduction in audio, it takes a noise print, and it analyzes that noise print against everything before it and everything after it, and I like to do it as the last step because it does take a really long time and you want to make sure that your cut is pretty much solid when you're doing noise reduction, so my favorite is of course Neat Video, if you've never used Neat Video, you need to start using it, I put it on everything now and the important thing to remember about Neat Video is in the effects stack, it has to go first because it's reading every single frame and if you have something like the color layer or the color application right before it, it has to go through that color, read the frame, go back through that color for the next frame, then go through that color again. So you put it first, I'm gonna take this color correction off for a second, and I'm gonna open up it's dialogue here, and then if you click auto profile, it gives you, it's telling you, okay so this area has noise, but, let's see select area with a good enough noise profile, and go to noise filter settings, it's gonna give me a nice, cleaned up, filtered version.
Then I want to show you one more, so this is how I do when I have a lot of different footage, a lot of different clips, and I want to put them into one video, but what if I just have one, just one clip and I have to make a video? Well, this is a video that I made for a makeup company. It was basically, this guy who was giving a tutorial on makeup and it was, they'd given me two clips, they gave me, you know, a front angle and a side angle, so of course the first thing I did was I matched them with Pluralize to the separate audio. But here, you see, I didn't edit destructively, so instead of cutting out this second angle, what I did was I just hid it. So I just disabled it, so if I click enable, now it's enabled, now you see that second angle. But you know, they really weren't paying attention to that second camera so for the most part it was a little bit framed incorrectly, so I disabled it for the most part. The parts where I did use it, I cropped it a little bit, I cropped in to 88 percent, it was shot in 4k so I could do that, and I sort of rearranged the frame a little bit. But the coolest thing that I want to show you, and I have just enough time to show you, is how I did the lower thirds, so Premiere has a new process of making motion graphic templates and I used it for this just to save me a lot of time.
So this is what the lower thirds look like, I'm gonna turn off his talking, just like that and what the company does, this company has their own graphics person, and they told me the lower third must look exactly like this, this font, this style, this is how it has to look like, so I wasn't guessing what it had to look like, I just needed this little animation to pop up. So for me, it was really easy to just go into After Effects and create my own motion graphics template. So for this motion graphics template, it's really simple, the only two options that I have here are to slide this template left and right and to either have one line or two on or off, and I use that by creating expression controls on the null layer of the main composition. And underneath here I have my one line composition, I have my two line composition, if I go into my two line composition, for example, this is just the photoshop file that their graphic designer sent me. And the only thing that you see here really is that base box layer is turned on. And also the two line text layer is turned on and if you click into that two line text layer it's literally that text.
So what you do when you want to create a motion graphics template is you open up the essential graphics window and when you open it up, you are able to, let me go back to here, so you can take this effect, you can drag it into the essential graphics window, make sure that your master is selected the main comp that you want to work on, that's what's selected here under master. You can drag it into the window, you can name it to whatever you want, that's gonna be the forward facing name of whoever's doing it in Premiere, in this case it was me, but I still did, I still named it, you know, slide left, right, and I edited a range, 'cause I don't want I edited a range from minus 200 pixels to 200 pixels, so that means that I can only slide it you know, 200 pixels to the left or 200 pixels to the right, those are sort of my boundaries. Oh, my refresh is disabled, that's why. And my default setting I set at zero. So then what I did once I had, these are just all the things that I can change, then I went into Premiere and it's the same window, the essential graphics panel that will pop up in a sec, there we go, and all I have to do is import that graphic into it, so I did and then pop it right into your video, and then when you click on the graphic, here are those things that are designated that could be changed. So whenever they had a change of copy, I was allowed to go back and change it right in Premiere instead of having to go back into After Effects, change the copy, export it with an alpha channel, pop it back into Premiere and do that whole thing again.
This is a super easy workflow that you can use too. I wish I had more time because each and every single client that I work with, I almost create a new workflow for myself and I think it's really important to be super flexible and to learn these new technologies because they can save you a lot of time. Thank you.
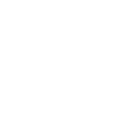
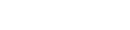
 Mobile
Mobile
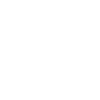 Tower
Tower
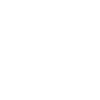 R24
R24
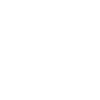 Builder
Builder
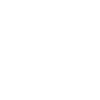 Manager
Manager
 Connect
Connect
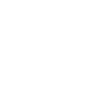 Kyno
Kyno
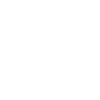 Media Engine
Media Engine
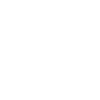 Remote Access
Remote Access
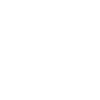 Support
Support